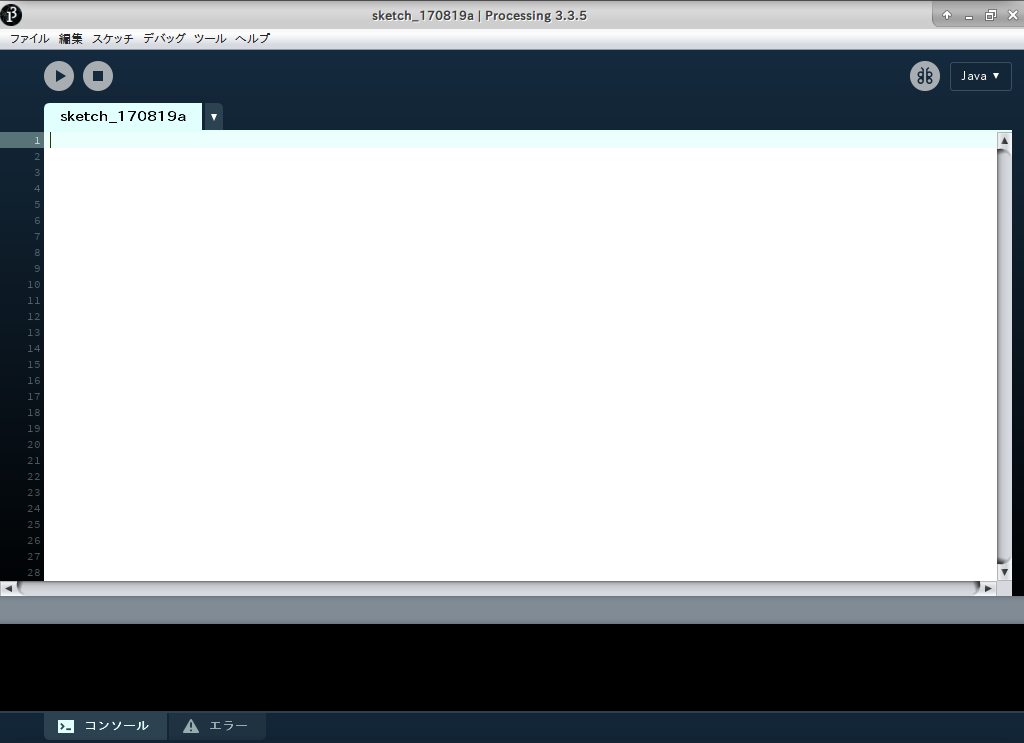CentOS6でletsencript更新に失敗した時の解決策
昨年設定したletsencriptの更新お知らせメールが届いたので
certbot-auto renewを行ったがエラーが出て更新できなかった。
エラーメッセージはこちら↓↓↓
Error: Command '['/opt/eff.org/certbot/venv/bin/python3', '-Im', 'ensurepip', '--upgrade', '--default-pip']' returned non-zero exit status 1
さんざん検索しまくり、結果python3系ではなく、python2系を使う事で成功しました。
まず私のサーバー環境はCentOS6.9
経緯としては、昨年の※月に初めてletsencriptを特に問題なく設定。有効期間が3ヶ月のため
設定から2ヶ月後に、残り1ヶ月で利用期限がくるので更新して下さい。と案内メールが届く。
$./certbot-auto renew
で無事更新終了。その2ヶ月後再び利用期限のメールが届いたので前回と同じ手順で更新しようとしたら
冒頭に書いた通りエラーで更新できず。
letsencryptのコミュニティサイトで同じエラーを解決した例がありました。
Failed to run certbot-auto successfully on CentOS 6.5 - Server - Let's Encrypt Community Support
A workaround working for me on CentOS 6.9:
(訳:この回避策で私の場合CentOS5.9でうまくいった)
$ sudo scl enable python27 './certbot-auto renew'
(訳:パイソン27で./cerbot-auto renew)
その直前のコメントでは
export LC_ALL=C
という投稿があった、この解決策は他のサイトでも見かけたが
私の環境では解決できなかったのでパイソン2系を試した。
pythonの2系と3系の使い分けにはいくつかのアプローチがありますが、
今回は下のサイトを参考にしてSoftware Collections (SCL) を使いました。
https://qiita.com/murachi1208/items/202bff84964188619f57
そして、上のletsencriptコミュニティサイトでのコメントの通り
$ sudo scl enable python27 './certbot-auto renew'
を実施。
無事更新成功。
Installation succeeded.
Saving debug log to /var/log/letsencrypt/letsencrypt.log
今回は更新エラーの対策でしたが、新規設定の際にも有効かも。
UbuntuでYoutubeをMP3に変換して音声のみダウンロード
Youtubeで、ラジオ放送された面白そうなネタがアップロードされていた。
通勤電車内でMP3プレイヤーを使って聞くため、調べて試した。
まず、Ubuntu(16.04)でYoutubeをダウンロードするには、コマンドラインで操作するyoutube-dlを使用。
端末(ターミナル)で、youtube-dlのオプションを確認。
$ man youtube-dl
Post-processing Options:という項目にありました。
-x, --extract-audio
Convert video files to audio-only files (requires ffmpeg or av‐
conv and ffprobe or avprobe)
「ーx」か「--extract-audio」というオプションをつけると、音声のみダウンロードできます。
ただし、ffmpegか、av‐convとffprobe、または、avprobeが必要と書いてあります。
私はすでにffmpegがあるので、特に作業の必要なし。
更に、「-x」オプション説明の下に、指定のオーディオフォーマットに変換するオプションの
説明がありました。
--audio-format FORMAT
Specify audio format: "best", "aac", "vorbis", "mp3", "m4a",
"opus", or "wav"; "best" by default
さっそく試しました。
$ youtube-dl -x --audio-format mp3 https://youtu.be/hogehoge
youtube-dl の後に、音声のみダウンロードする「-x」オプション。
その次に、オーディオの形式をMP3に指定するオプションの「--audio-format mp3」。
続いてダウンロードしたいコンテンツのアドレスを指定。
無事ダウンロードでき、MP3プレイヤーで再生出来ました。
Raspberry Pi ZeroでWebIOPiを動かす
Raspberry Pi ZeroでWebIOPiを動かすも失敗!
対応を自分用備忘録としてメモ

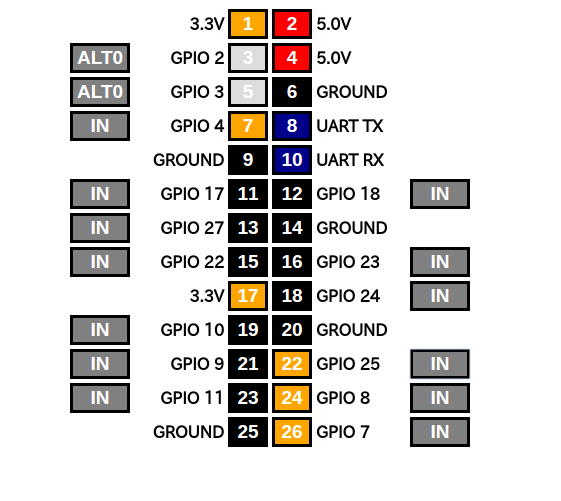
失敗の症状としては、WebIOPiをインストール後ブラウザからGPIOを操作しようとしたら、本来制御できるはずのGPIO番号をクリックしても変化なし。また、IN、OUTのボタンがアクティブにならず、制御不可能。(上の画像の左側、右が本来の画像)
調べた結果対処方法は、WebIOPiのGPIO設定のSoC情報をBCM2708からBCM2835へ変更してWebIOPiを再セットアップして解決。
WebIOPiは、Raspberry Piの初代モデルの設定をデフォルトにしているもよう。
なのでRaspberry Pi 2,3,Zeroは、そのままでは使えない。
検索すると(Zeorの情報は無く、Rasp Pi 2か3のみ)SoC設定を変える情報が出てくるのでRaspberry Pi ZeorのCPU情報を確認
hoge@hogehogepi:~ $ cat /proc/cpuinfo | grep BCM ⇒の結果が下の通り
Hardware : BCM2835 ⇒"BCM2835"この情報を"cpuinfo.c"にて設定変更
hoge@hogehogepi:~ $ vi WebIOPi-0.7.1/python/native/cpuinfo.c ⇒1箇所のみ"BCM2835"に変更
他の検索情報では、ペリフェラルのベースアドレスも変える必要ありという情報があったので、
BCM2835のペリフェラルベースアドレスを
https://www.raspberrypi.org/documentation/hardware/raspberrypi/bcm2835/BCM2835-ARM-Peripherals.pdf
で確認。特に変更しなくてもいけそうなので、これは変更せず。40pin対応も今回は行わず、
取りあえず動作させる事を優先。
sudo sh ./setup.shで再セットアップして
ブラウザからWebIOPiに、ログインすると成功、無事制御できました。Lチカ成功。
ProcessingをUbuntuにインストール
九州工業大学が、Arduinoを使って格安な簡易オシロスコープの作成方法を公開していた。
Arduino 簡易オシロスコープ|国立大学法人 九州工業大学 情報工学部|飯塚キャンパス
測定結果を表示させる画面はProcessingというフリーソフトを使っているので
それをUbuntu(厳密には、Ubuntu Studio16.04)にインストールした。
参考にしたサイトは、このYoutube動画です。
JAVAは入っている前提で手順は、
1.下のリンク先からLinux32bit用のtarファイルを任意のフォルダにダウンロード
2.ダウンロードしたファイルを展開
3.端末で、展開してできたファイルにある、"./processing"をたたく、と起動する
(紹介動画では、ダウンロードしたファイルを移動したり、ファイル名を変更したりしていますが、ここでは割愛します)
以上で、無事起動しました。